
I have been on this for some time now trying to work through different solutions. ģ.3 Paragraph content with no headings, part of body of multiple paragraphs each individually numbered supporting the section heading. ģ.2 Paragraph content with no headings, part of body of multiple paragraphs each individually numbered supporting the section heading. this works great!ģ.1 Paragraph content with no headings, part of body of multiple paragraphs each individually numbered supporting the section heading. Ģ.1.3Ĝontent to support the sub section heading possibly running to multiple paragraphs. Ģ.1.2Ĝontent to support the sub section heading possibly running to multiple paragraphs. In defining level 2 as “heading 2” I now get the the whole paragraph incorrectly defined as a heading style.Ģ.1 Sub-section heading Ģ.1.1 Content to support the sub section heading possibly running to multiple paragraphs. However, not all my level 2s are headings, some sections have level 2s as simply numbered paragraphs with no headings. For example, I have associated a “heading 2” style with level 2. The issue I face is my document requires different styles for the same number / level. It won’t print and it doesn’t take up any space on your document.Ĭonstruct your table of contents in the usual way but click the Options button and remove the 1 next to Heading 1 and insert a 1 into next to ‘Heading 1 in Words’. This inserts the top-level number that is needed by subsequent numbering levels, but it remains hidden. On the next line, leave it blank but click the Heading 1 style from the styles gallery.On one line, type the heading text that will be visible, e.g.Introduction), use both styles as follows: Set up the other numbering levels in the usual way.In the multilevel numbering dialog, ensure that the level 1 numbering is linked to the Heading 1 style (you will need to click the MORE button to see the linked style option).Then set up your multilevel numbering definition: Instead of Heading 1, you could use another custom style that you create. Most importantly, in the Style definition dialog, click the Format button then choose Font, then check the Hidden check box. From the style gallery on the Home ribbon, right-click and modify the Heading 1 style. The regular Heading 1 style will serve as the level 1 number.Alternatively, you could use a default style like Heading 9 that is unlikely to be used elsewhere).
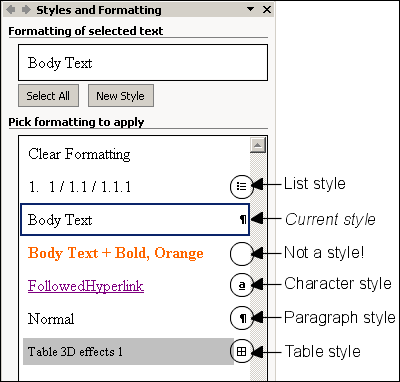
Set the font, font size, colour, spacing, positioning etc. Create a new style called, say, ‘Heading 1 in Words’, that defines the ‘look’ of the top-level heading that will be seen in the document, and will be used in the Table of Contents later.one for an invisible top level number that will be used by the lower-level numbering (1.1, 1.1.1 etc).įirst establish the two top-level styles:.The trick is to use 2 styles for the top level, Tables of Contents are not affected either.
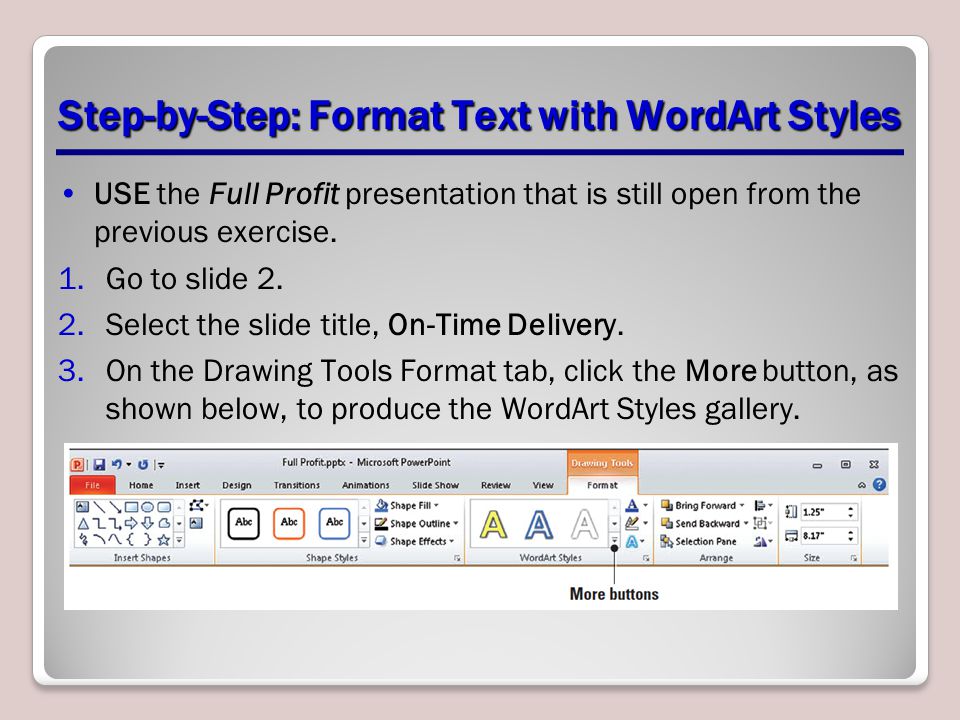
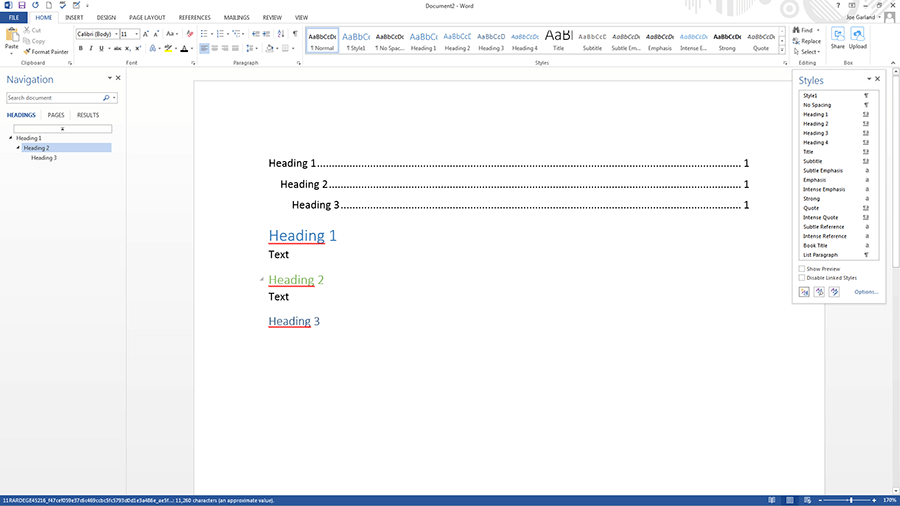
When you click the Show/Hide hidden formatting icon to HIDE the formatting, you can see this. They are just there to provide the structure for the child numbering. The hidden headings do not consume any space on the finished document.


 0 kommentar(er)
0 kommentar(er)
